HELLO!カニバリです(^^♪
今でも現役で仕事、ゲームで使用している DELL Inspiron7720 17R special edition。
当時では高額なCPU「Core i7(3630QM)2.30GHz」を搭載したノートパソコン。
今回はこのノートパソコンのメモリ交換方法を解説していきます。
メモリ交換が初めての方にもわかるように解説していますので、最後まで読んでいただいて挑戦していただければ嬉しいです(^^♪
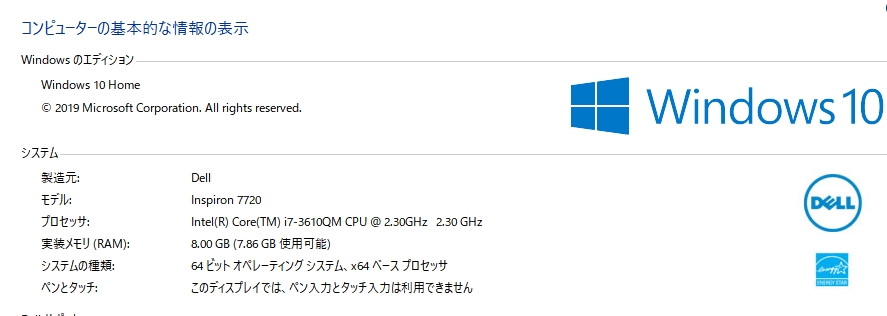
交換前の状態はこんな感じ
CPUの詳細は↓こちら ※興味のある方はどうぞ
おかげで今でも使えています。


買ってよかった~。
しかも何とこの機種「M.2 SSD搭載」
※高速起動用なので実際はHDDの1TB、、、、、
最近「さすがに」メモリ8GBでは「モッサリ感」が続いてストレスに
windows7からwindows10にアップデートしてからは
googlechrome立ち上げながらソフトを動かしたりすると
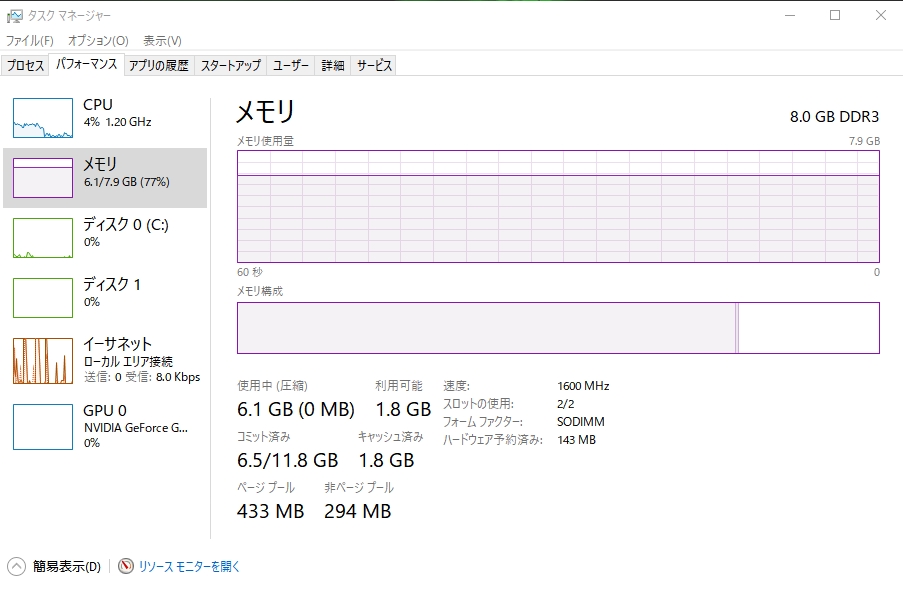
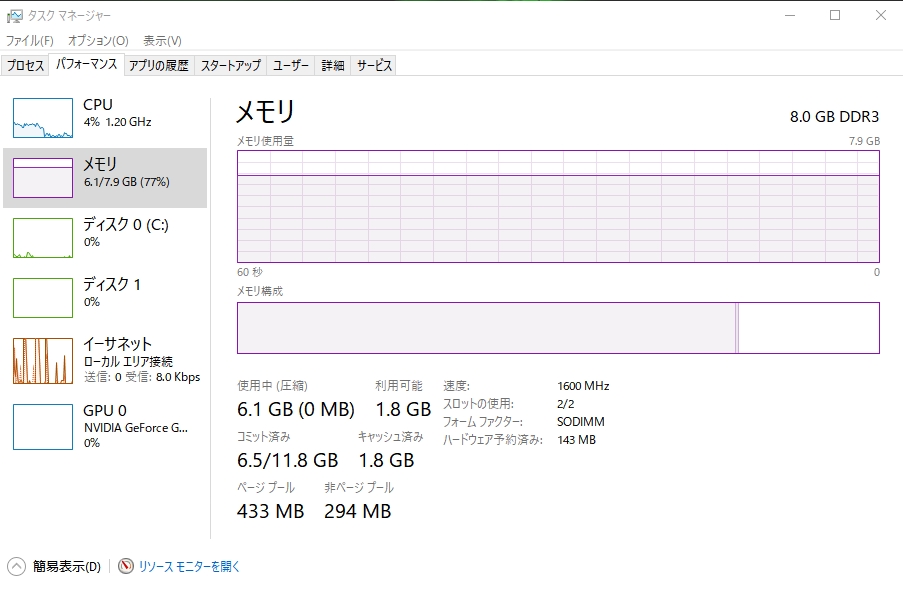
メモリ使用率が常時80%でツーーンとしている
PCが( ̄▽ ̄;)オ,オモイ
何といっても「初期起動」が遅い。
サクッとSSDに交換すればいいのだろうが逆パターンもありか?
と思いつき先に「メモリ交換」を実行という名目だけど単純に探していたメモリが安くなっていただけ、、、
HDDをSSDに換装する手順と方法はこちら↓
現在のメモリ8GB(4GB×2)→増設上限の16GB(8GB×2)に入れ替えます。
やると決めれば「まずはググる」
調べた結果 DDR3L 1600 PC-3-12800 204pin であれば適合します。


選択項はあまりない。
コスパ重視で探したところ以下に絞れた。
増設できる inspiron 7720 対応16GBメモリはこちら

いずれもこのメモリ DDR3L と最後にLの表記がありますが当時「低電圧」設計で作られたものらしく、ここは無難に同じ表記となるDDR3Lを選びました(関係ないという説も多く見ましたが機体は古いので安全策という意味で)
この中でもコスパ重視といつもお世話になってる安心なSHOPさんから購入したいと思い
シリコンパワーに決定しポチリ。レビューも一番評価高かったし、不具合レビュー少ないし。
ここで事件が起きた!
実は私の勘違いで最初来たのはこちら↓


DDR4!→形が違うので全く合いません(汗)
ダメもとで購入先のJOSHINさんに連絡!
何と交換していただけることに(神対応)ありがとうございます( TДT)ゴメンヨー
数日かかって交換品が無事に到着!早速交換作業開始!


Inspiron 7720 (17R Special Edition)のメモリ交換手順
電源を落として、バッテリーを外します。


ここで電源ボタンを5秒間以上長押し(念のため内部の残留電気を放電できます)


本体を裏返し(下に何か敷かないと傷の原因になります)
アクセスパネルのネジを外して開けます。(ネジは2か所)


パカッ!


謎っ!メモリの色が2色、、、、、
「あっ!以前片方が死んだの交換したんだった(笑)」
右下はHDD矢印のところがメモリで今回作業するところになります。
既存のメモリを外していきます。
メモリは2枚が重なって刺さっているだけなのですが印の爪の部分を外側に広げると意外とすんなり外れます。


広げると「ぴょん」と持ち上がるイメージです。
斜めに持ち上がったら手前に引き抜くだけ。


外した4GB×2枚のメモリがこちら(テキト―に入れていたらしい)
外せたら、新しいメモリを挿入
入るようにしか入らないのでゆっくり差す
↓
差し込んで下に下げて
↓
両サイドの爪でロック
外した時の逆の手順で作業完了
静電気で壊れるといわれる方も多いですが私は作業の邪魔になるので金属を触って作業してます。
あとはバッテリーを装着、コンセントを差したら「電源オーン!」


この瞬間はいつも楽しい(笑)
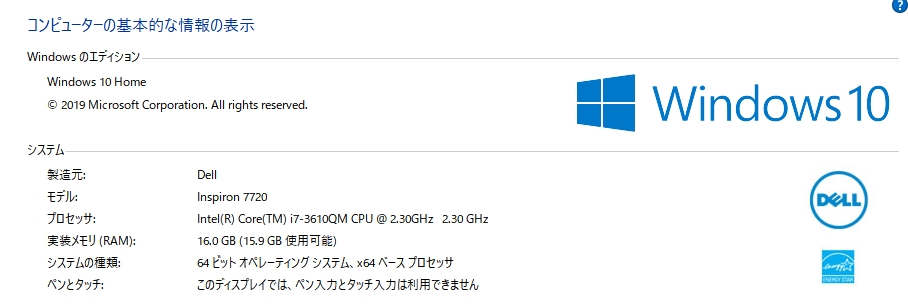
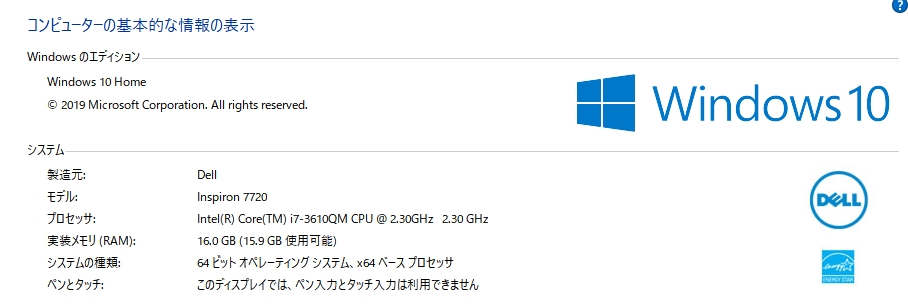
きちんと16GB認識できました!
※マイコンピューター右クリック→プロパティですね
メモリ使用率17%。。。。。気持にも余裕が出ると作業もはかどる
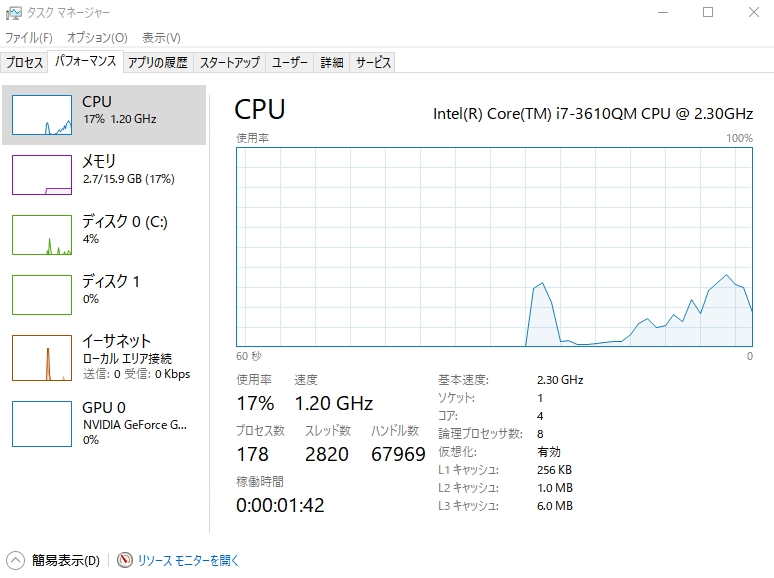
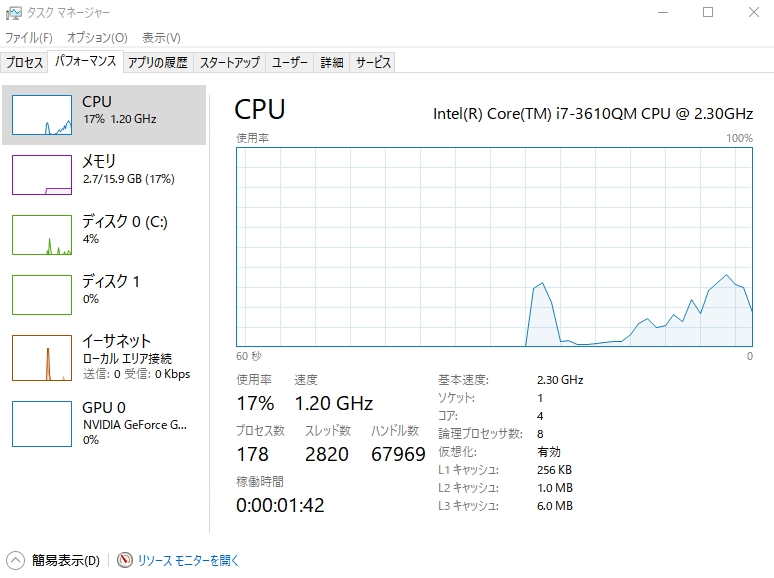
chromeのタブ5枚で55%これが最大メモリの上限なので大満足のコスパでしたね。
あとでいろいろテストしてみます。
起動やデータの読み込み速度も若干上がりましたがさすがにHDDの限界ですね、、、
ということで次はSSDに換装してしまいます!
コチラを参考にしていただけると喜びます(^^♪
アフターパーツが数年前からは考えられないほど価格が安くなっている今だからこそ
押し入れに入ったままのパソコンを使えるようにして、便利で快適な生活を手に入れましょう!
この inspiron7720 も7年ほど使っていますが、今回のリフレッシュ計画で快適になれば活動の場所が増えて便利な生活になりそうです。
最後までお付き合いいただきありがとうございました!


最近、光回線の20:00あたりの回線速度が極端に落ちていますので乗り換え検討中です。
いろいろありまして、キャッシュバックなどで検討するか。。。。
通信速度で検討するか。。。。。。。
安定重視か。。。。。。。
悩みどころですね~( ̄▽ ̄;)








コメント