「動画編集」といえば「敷居が高い」「難しそう」「ソフトが高そう」などのご意見をよくお聞きします。「やってみたいけど、どうしたらいいかわからない」が多いジャンルではないでしょうか。
一般的によく聞く動画編集ソフトは
- Premiere Pro
- Final Cut pro
- DaVinci Resolve
この3つが代表的な動画編集ソフトです。筆者の私は「Premiere Pro」「DaVinci Resolve」を5年以上使っている動画編集者です。そんな私が最近思っていること
「もっと簡単に動画編集できれば、もっと動画作成を楽しめる人が増えるのに」
そんなタイミングでこちらの【Filmora】をご紹介して頂き利用してみたところ
- 導入コストが安い
- 本格的な動画編集からAIおまかせで時短で編集までカバー
- PCのスペックもソコソコで可能
- windowsでもMacでも利用できる
ということで、想像を超える動画編集ソフト「Wondershare Filmora11」(ワンダーシェア フィモーラ11)ご紹介していきます!
Filmora11とは
Filmora11とはWondershare社が提供している「動画編集ソフト」です。
Wondershare社が販売している「Filmora(フィモーラ)」はシンプルな操作でプロ級の動画編集が可能なソフトで、トランジション(画面の切り替え効果)などの特殊効果が数多くプリインストールされていたり、動画に付けるエフェクトや文字テロップもおしゃれな物が多く、初心者でも簡単に選ぶだけで高品質な編集が可能になります。
Wondershare社とは世界中に6つのオフィスを構える、ソフトウエア・システム・コンテンツならびに付帯サービスの企画・開発・販売を行っている企業です。私はスマホやPCのデータバックアップやデータ復旧のソフト会社として以前から認識していました。
今回のFilmora11は仕事上の付き合いの方から「楽でいいよ、普通に使える」と聞いていて、興味が出てきたタイミングでWondershareさんからオファーを頂きましたのでレビューしていますが記事内容に忖度はありません。
企業情報やその他の関連ソフトはこちらから御覧ください。
主な新機能
- オートモンタージュ:動画クリップと音楽を選ぶだけで、自動でエフェクト、カット編集をしてモンタージュを作成可能
- インスタントモード:エフェクト、音楽が入ったテンプレートを任意に選んで動画作成が可能
- スピードランプ:再生速度を遅くしたり早くしたり動画に緩急が簡単につけられる
この機能は設計自体が分かりやすく、初心者でも簡単に楽しみながらソフトに動画や写真素材をドロップするだけで「本格的オリジナル動画」を制作することができるようになります。
動画講座&スタートアップガイドは動画で解説
Wondershare Filmoraではスタートアップや使い方のコツなどや、編集工程や書き出し動画で解説されていてわかりやすい内容になっています。他のソフトはある程度できる体からの解説ですが、このFilmoraの解説動画は初心者向けに作成されていて「わかりやすいな」といった印象でした。
利用・購入料金
Filmora11の利用料金形態は3パターンから選べます。
- 無料・・・書き出し時大きなFilmoraロゴ透かし付き
- 年間プラン・・・6,980円/年(税込)
- 買切りプラン・・・9,980円(税込)
※キャンペーンなどで変動がある場合がありますのでホームページをチェックしてみてください。
無料版のFilmoraの透かしは有料版にするしか除去する方法はありませんので「無料で利用してみて自分に合う場合」は買切りプランを購入してからの本格編集をおすすめします。
動作可能な環境とPCスペック
Windows版
対応OS: Windows 7/Windows 8(Windows 8.1を含む)/Windows 10/Windows 11
- CPU: Intel i3以上のマルチコアプロセッサ、2GHzまたはそれ以上。
(HDおよび4KビデオにはIntel第6世代以降のCPUを推奨)。 - GPU: Intel HD グラフィックス5000またはそれ以上;NVIDIA GeForce GTX 700 またはそれ以上;AMD Radeon R5またはそれ以上。2 GB vRAM(HDまたは4K動画の場合は、4GB以上が必要)。
- メモリ: 実際使用可能のメモリ最小限4GB(HD または 4K動画の場合は、8GB以上が必要)。
- ディスク:インストールのため、最低10GBのHDD空き容量が必要 (HD または 4K動画を編集する場合、SSD-ソリッド・ステート・ドライブ推奨)
- インターネット:ソフトウェアの登録やFilmstockへのアクセスには、インターネット接続が必要です。
- *OSが32ビットの場合は、Filmora 8.0及び8.0以降のバージョンはご利用できません。
- 32ビットのOSでの最新版(ver 7.8.9)のダウンロードはこちらへ。
- 32ビットのOSで最新版(ver 7.8.9)を利用する際に、PCのメモリ使用率が高い場合、不具合が出る可能性がありますのでご注意ください。
- 32ビットのOSでインストールしたエフェクトコレクションは該当するカテゴリに表示されない場合、「全て」のカテゴリからエフェクトを選択してください。
- OSが64ビットの場合、サイトでダウンロードした製品は最新バージョンV11.0で、V11.0以前のバージョンを利用したい場合、こちらからダウンロードしてください。
- V10.7バージョンを利用したい場合、こちらからダウンロードしてください。
mac版
対応OS: macOS V12 (Monterey), macOS v11 (Big Sur), macOS v10.15 (Catalina), macOS v10.14 (Mojave).
- CPU:Intel i5以上のマルチコアプロセッサ、2GHzまたはそれ以上。
(HDおよび4KビデオにはIntel第6世代以降のCPUを推奨、 Apple M1も対応) - GPU: Intel HD Graphics5000またはそれ以上。 NVIDIA GeForce GTX700またはそれ以上。 AMD RadeonR5またはそれ以上。2 GB vRAM(HDおよび4K動画の場合は、4 GBが必要)。
- メモリ: 実際使用可能のメモリ最小限8GB(HD または 4K動画の場合は、16GB以上が必要)。
- ディスク:インストールのため、最低10GBのHDD空き容量が必要 (HD または 4K動画を編集する場合、SSD-ソリッド・ステート・ドライブをおススメ)。
- インターネット:ソフトウェアの登録やFilmstockへのアクセスには、インターネット接続が必要です。
- OS X 10.7 ~ 10.13を使用している場合、 こちらのバージョンをご利用ください。
- サイトでダウンロードした製品は最新バージョンV11.0で、V11.0以前のバージョンを利用したい場合は、こちらからダウンロードしてください。
- Intel コアプロセッサの場合で、V10.7バージョンを利用したい方は、こちらからダウンロードしてください。
- Apple M1の場合で、V10.7バージョンを利用したい方は、こちらからダウンロードしてください。
主な入出力形式
- mp4
- mpg
- mov
- flv
- avi
- mp3・m4a・wma(音声・音楽ファイル)
- jpg・png・bmp・gif(画像ファイル)
- DVD disc・DVD folder・ISO disc
などでほとんどのファイルで作成して出力することが可能です。
動画編集の流れ
今回は初心者のあなた向けに「簡単に動画編集が可能」な
- インスタントモード
- オートモンタージュ
の解説と操作方法を解説していきます。
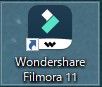
●右側のサンプルからお好みの素材をクリック
インスタントモード初期画面
ソフトを立ち上げる
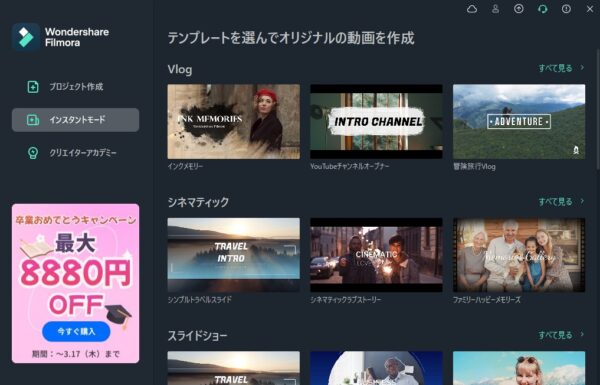
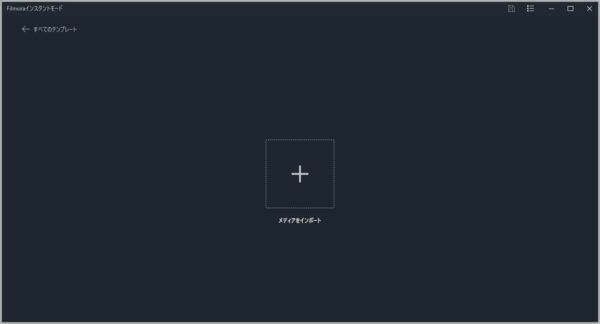
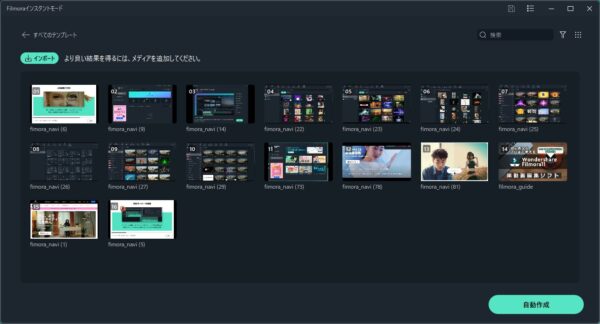
以上です!
後はソフトが勝手におしゃれに編集してくれます!
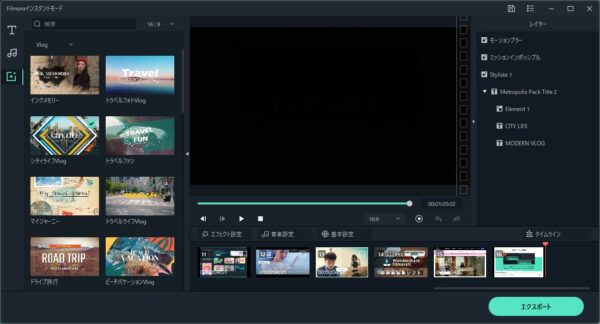
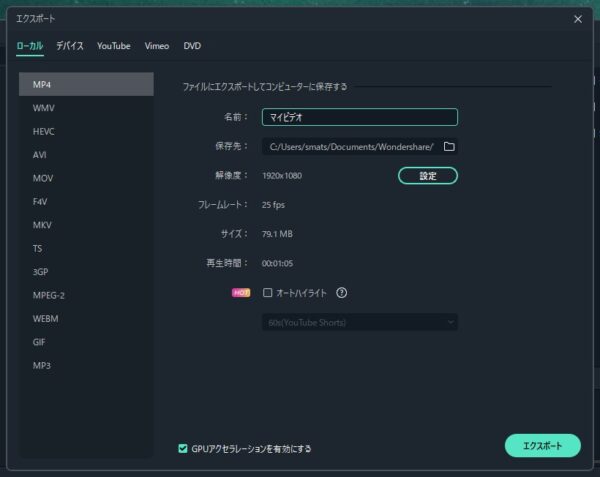
ちなみにYouTubeにログインしておけば、そのままアップロードも可能!
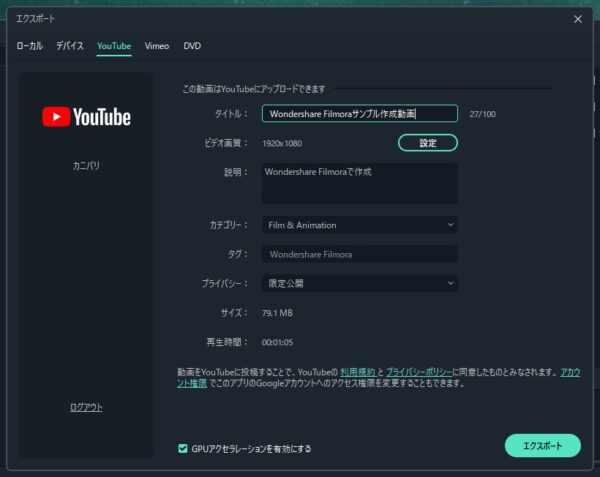
DVDファイルにもそのまま出力可能!後はできたファイルをディスクに焼くだけです。
お手軽すぎる!!
エクスポートボタンを押したら少し待つだけです。
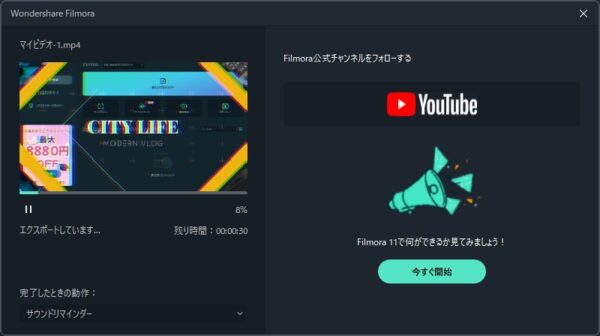
写真をドラッグ&ドロップして2分程度で出来上がったサンプル動画はこちら
今までの苦労が馬鹿らしくなるほど簡単でおしゃれな動画が完成します。
今回はサンプルの写真で画質なども良くないですが、スマホの写真などでもきれいな動画が出来上がります。
「試してみたいけど動画や写真の素材なんてない!」というあなた!心配いりません!
このソフトの中には無料で使用可能なサンプル動画や写真をダウンロードして使用することも可能です。
動画素材・写真素材・音楽素材すべて揃っていますので「今すぐ」にでもおしゃれでかっこいい動画編集の練習を始めることができます。私も初心者の頃は「素材集め」で悩みましたが、これで解決です。
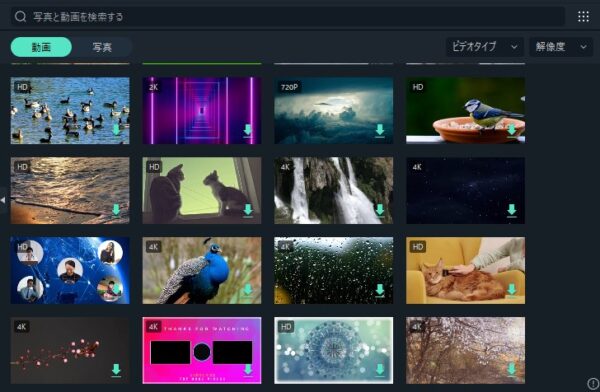
Premiere Proなどの本格的な動画編集ソフトにありがちな「選択画面の場所がわからない」ということもなく、わかりやすい操作画面をとりあえず触っていれば理解できてくる様に作られています。
動画のオープニング素材のサンプルも多数ありますのでこんな動画も30分程度で作成可能です。
次で紹介するオートモンタージュモードで作成したオープニング付きのサンプル動画です。
私が準備したのはオープニングのロゴと画像素材のみで、後はFilmora11内の画像で作成しました。
オートモンタージュ初期画面
先程の初期画面の中央「オートモンタージュ」をクリック
このモードは簡単に言うと「音楽に合わせて画像や動画を調整して表示する」ということです。
音楽の強弱に映像に動きが付きますので「よりオシャレな動画」を作成する事ができます。
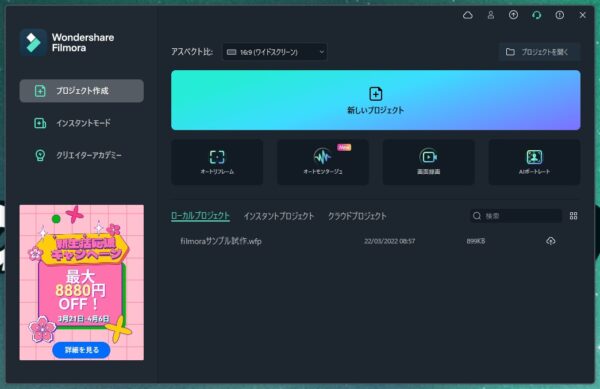
次のこの画面左上に素材をドロップします。音楽も選択可能。
※インポートされた素材の合計時間の1/3以上で、選択された音楽の再生時間以上である必要があります。
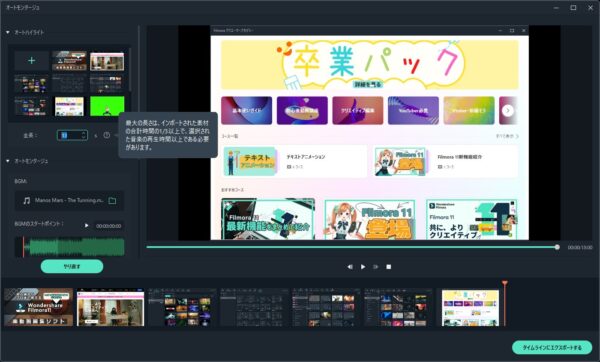
このモードも作っていて楽しくなるモードで、動画編集の楽しさを経験できる要素が入っています。
その他の通常編集や細かい編集を解説するとすごい長さのページになりそうなので、今回はここで一旦まとめさせていただきます。
好評であれば、続編でよりこだわった動画編集の方法やテクニックを記事にしたいと思います。
Filmora11の新機能を使った本格的動画編集の動画はこちらの方々のチャンネルを御覧ください。
公式のYouTubeチャンネルはこちら

Filmora11 まとめ
Wondershare Filmora11は初心者の人が「より楽しく」「簡単に」「おもしろく動画編集を学ぶ」といったことができる「おすすめできる動画編集ソフト」でした。
私も5年前は「初心者」でした。今よりも情報がなく、独学でコツコツと失敗を繰り返して学んで来ました。
それから考えるとこのFilmora11で動画編集の楽しさや感覚・センスを磨きながら「より上のランクは!」と感じたときにPremiere ProやFinal cut pro、DaVinciResolveへ移行したら楽しさを忘れることなく「動画編集の腕や技術」を短期間で習得できるのではないかと思いました。
動画編集に興味があるあなた!「まずは始めることが大切です」
ぜひこの【Wondershare Filmora11】にチャレンジされてみてはいかがでしょうか。
最後まで読んでいただいてありがとうございます。続編にもご期待ください!



コメント